Google Search Console (GSC) is a powerful tool provided by Google that helps website owners monitor their site’s performance, analyze search traffic, fix errors, and optimize content for better rankings on Google Search. Connecting your website to GSC gives you valuable insights into how your site appears on Google Search and allows you to take action to improve its visibility.
This blog will walk you through the process of connecting your website to Google Search Console, whether you’re using a custom website or a content management system (CMS) like WordPress.
Step 1: Set Up a Google Search Console Account
To begin, you need a Google account. If you don’t have one, create it by visiting Google. Once you have your account, head over to Google Search Console and sign in.
Step 2: Add Your Website to Google Search Console
- Log in: After logging in, you’ll be prompted to add your website.
- Add Property: Google Search Console gives you two property types to choose from:
- Domain Property: Includes all URLs across all subdomains (e.g., https://example.com and https://blog.example.com).
- URL Prefix Property: Only covers URLs with a specific prefix (e.g., https://example.com). This is ideal if you’re looking to track a single domain or subdomain.
- Enter your domain or URL prefix: Type in the full domain name or URL prefix of your website.
Step 3: Verify Website Ownership
Verifying ownership is an essential step to prove that you have administrative access to the website. There are several methods to do this:
- HTML File Upload: Google provides an HTML verification file that you can upload to the root directory of your website.
- Download the HTML file from GSC.
- Use an FTP client or your website’s file manager to upload the file to your site’s root folder.
- After uploading, click “Verify” in GSC to confirm.
- HTML Tag: For those who have access to their website’s code, Google gives you an HTML meta tag to place in the
<head>section of your homepage.
- Copy the provided meta tag.
- Log in to your website editor or CMS.
- Paste the tag into the header section.
- Once added, return to GSC and click “Verify.”
- Google Analytics: If you already have Google Analytics set up on your site, you can verify your ownership using the same Google account.
- Make sure the Google Analytics tracking code is placed correctly on your website.
- Select the Google Analytics verification method, and GSC will verify ownership automatically.
- Google Tag Manager: Similar to Google Analytics, if you’re using Google Tag Manager, you can verify your website ownership through this tool.
- Choose the Tag Manager option, and GSC will connect with your existing account to verify.
- Domain Name Provider: If you manage your domain through a provider like GoDaddy or Bluehost, you can verify ownership via DNS.
- Google will provide a TXT record to add to your DNS configuration.
- Log in to your domain provider, go to the DNS settings, and add the TXT record.
- Return to GSC and click “Verify.”
Step 4: Submit Your Sitemap
Once your site is verified, the next step is to submit a sitemap to help Google crawl and index your site more efficiently.
- What is a Sitemap?: A sitemap is a file that lists all the pages on your website. It helps search engines like Google understand the structure of your website and discover new pages.
- Find or Create a Sitemap: Most CMS platforms like WordPress automatically generate a sitemap. If not, you can use plugins like Yoast SEO to create one. Your sitemap URL will generally be located at https://example.com/sitemap.xml.
- Submit Sitemap:
- Go to the GSC dashboard.
- Click on “Sitemaps” from the menu.
- Enter the sitemap URL and click “Submit.”
Step 5: Monitor Your Website’s Performance
Congratulations! Your website is now connected to Google Search Console. It may take a few days for Google to gather data on your website, but once it does, you’ll be able to access a wealth of information including:
- Search Performance: See how your website is performing in Google Search, including clicks, impressions, and average ranking positions for specific keywords.
- Index Coverage: Monitor any issues that Google encounters while crawling your site, such as pages with errors or that are excluded from indexing.
- Mobile Usability: View any mobile usability errors that may affect how users experience your site on mobile devices.
- Security Issues: GSC will notify you of any security issues, such as malware or hacked content, that could harm your site or its visitors.
Step 6: Utilize Google Search Console Features for SEO
Once connected, you can use GSC to enhance your SEO efforts. Here are some of the most important features:
- Search Analytics:
- Analyze which search queries bring users to your site.
- Track keyword performance and optimize content for high-converting keywords.
- Crawl Errors: Fix crawl errors like broken links or unreachable pages to ensure Google can fully crawl your site.
- Mobile Usability Report: Ensure your site is mobile-friendly by addressing any mobile-related issues reported in GSC.
- Index Coverage: Make sure all the important pages of your website are indexed properly. If any critical pages are not being indexed, you can request indexing directly from GSC.
Conclusion
Connecting your website to Google Search Console is an essential step for any digital marketing strategy. It gives you the insights you need to optimize your site for better search engine visibility and performance. By following the steps outlined above, you’ll be well on your way to leveraging the power of Google Search Console for your real estate or any other business. Keep monitoring your site’s performance regularly and make adjustments as needed to stay ahead of the competition.
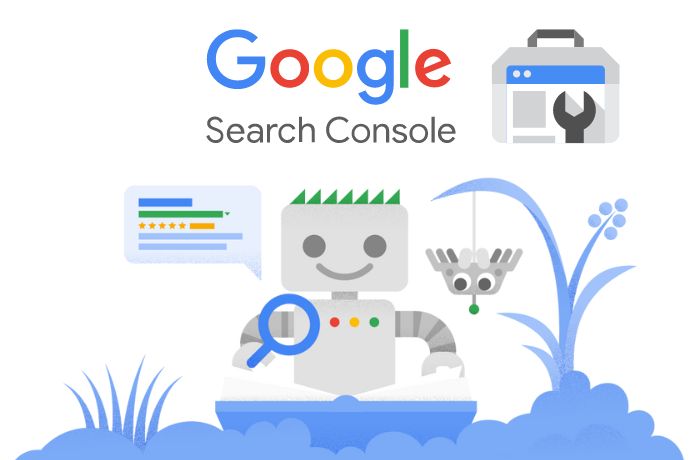
Leave a Reply